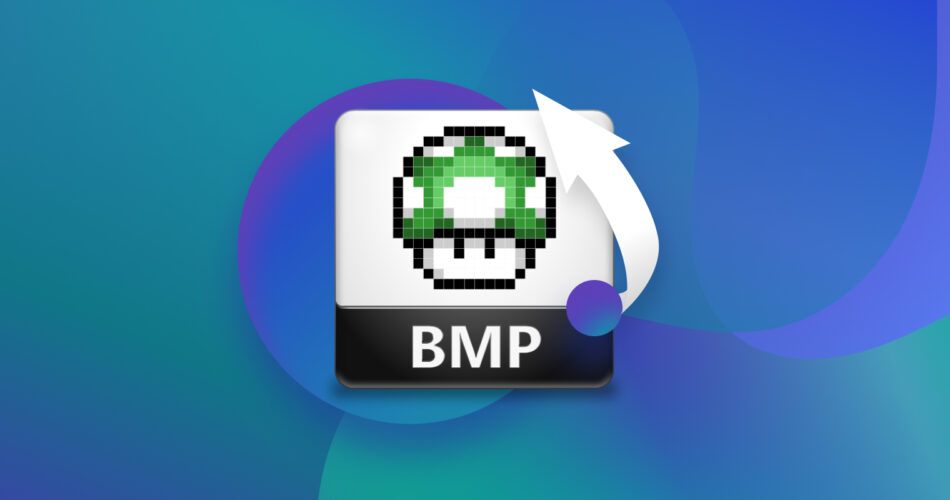Losing Bitmap (BMP) files can greatly affect your workflow. The reasons for losing BMP files vary, and suddenly realizing that you cannot find essential BMP files can get overwhelming.
Luckily, these files are still retrievable using the correct tools. In this article, we will walk you through the entire process of how to recover deleted BMP files effortlessly.
What is a BMP File?
The BMP file is also known as the Bitmap image file format. The file was developed by Microsoft as a raster graphics image that is compatible with Windows, as well as other major platforms. Sometimes, it is also referred to as a Device Independent Bitmap (DIB) file.
BMP files are uncompressed, high-quality images that take up more storage space than other formats like PNG and JPG. The images produced with a BMP file format have different color depths, making them a great option to store top-notch printable photos. Moreover, these files can be used to build web pages. Due to its versatility, many Windows users store BMP files on their computers.
When your BMP files go missing, you’ll want to recover them as soon as possible. The good news is, deleted photos are easily recoverable on Windows PCs if you follow the proper steps. This includes BMP file recovery as well.
Can BMP Files be Recovered?
The probability of BMP file recovery depends on how the files were lost in the first place. Since BMP files are large, they are harder to share and use on the internet compared to other formats. You can compress them into smaller files, but doing so can sometimes cause them to be corrupted. Besides that, here are more common ways you could lose your BMP files:
- 😨 Accidental deletion – You can accidentally delete BMP files from your computer. If this happens, you can easily recover deleted files directly from the recycle bin. However, if the deleted files are not in the recycle bin, you’ll need to use third-party recovery software tools to recover deleted BMP files.
- 📋 Formatting – Often, users format storage devices to fix any bugs or glitches. You will lose all data including any BMP files stored in the disks that you format. Therefore, you should always back up all the important data on a disk before formatting it.
- 📛 Storage Corruption – Storage failures or storage corruption also lead to the loss of BMP files from your computer. While you can recover deleted photos from any device using a data recovery tool, the process is slightly different when recovering BMP files from corrupted storage if all the files were corrupted too.
How to Recover Permanently Deleted BMP Files?
Now that you are familiar with all the ways you can lose BMP files, it is time to talk about how you can recover them. After going through various data recovery software tools, we have narrowed down two of the best options for BMP file recovery. Both of these tools can easily retrieve deleted, unsaved, and even corrupted files.
Option A: Disk Drill
 Developed by Cleverfiles, Disk Drill is capable of recovering more than 300 file types, including BMP. By using this powerful tool, you can restore any deleted file even if it was removed from the recycle bin.
Developed by Cleverfiles, Disk Drill is capable of recovering more than 300 file types, including BMP. By using this powerful tool, you can restore any deleted file even if it was removed from the recycle bin.
We recommend Disk Drill due to its versatility. It does its job well, whether your BMP file was deleted because of extreme scenarios like lost partition, corrupted memory cards, formatted external drive, crashed PC, or virus infections. With Disk Drill, you can preview all recoverable items so you can further filter which files to restore. Moreover, it scans and creates byte-to-byte backups of failing disks to keep your data safe.
On Windows, Disk Drill can recover 500 MB of data for free. This is one of the reasons why it is one of the best free photo recovery software programs available. However, since BMP files are rich in information, they tend to be better and larger than others. For this type of file recovery, you may want to subscribe to any of Disk Drill’s paid plans, which will grant you access to unlimited data recovery.
Here’s how to recover deleted BMP files using Disk Drill:
- Download Disk Drill from the official web page. Once the download is complete, install it on your computer.

- Launch Disk Drill to see all the storage drives of your computer on the home screen.
- Select the storage drive that contained your BMP files to perform the recovery.
- Select the recovery method by clicking on the drop-down arrow. You can choose between All Recovery Methods, Quick Scan, Deep Scan, Search for Lost Partition, Allocate Existing Data, and Undelete Protected Data. Although, we recommend that you choose All Recovery Methods to get the best results.

- Click on Search for Lost Data to start the BMP file recovery process. During the scan, you can pause, apply search filters, and preview scan results.

- Click on Review Found items to view scanned files. If the scan is not yet finished, it will continue to run in the background.

- Click on Pictures. The window will now display all recoverable images.
- Type the file name onto the search bar, or simply type “BMP” to show specifically BMP files in the results.

- Search for your file. Once you’ve found it, click on the eye icon to preview the image. Then, click Recover.

- Select the file recovery location, then click OK. Disk Drill will automatically restore the BMP file to the location you choose.

Option B: Remo Recover
 Remo Recover is a data recovery software tool that is reliable when it comes to recovering deleted or lost data from hard drives, including corrupted and formatted ones. Other storage options it is compatible with are SSDs, USBs, SD cards, and more.
Remo Recover is a data recovery software tool that is reliable when it comes to recovering deleted or lost data from hard drives, including corrupted and formatted ones. Other storage options it is compatible with are SSDs, USBs, SD cards, and more.
In terms of versatility, Remo Recover supports the recovery of more than 300 file types, including BMP files. Its advanced algorithm enables you to select between lost and deleted files before recovering them. You can preview recoverable files for free, but to recover files larger than 1 GB, you will need to upgrade to any of their premium packages.
To recover BMP files with Remo Recover, follow the steps below:
- Download and install Remo Recover from the official website onto your computer.

- Launch Remo Recover once the download is complete. Now, select a location to recover deleted BMP files from.

- Click Scan. The Quick scan will be completed in a few seconds. After that, the application will start the Deep scan automatically.

- Review recovered files while the scan continues in the background. You can also click on Dynamic Recovery View to view all the files in Dynamic Tree orientation for convenience.

- Click on the Lost and Found folder under Deep Scan to view all the recovered files.

- Apply advanced search filters to locate your BMP files quickly.

- Click Preview to check all the recovered files. Then, select the destination folder and click Recover to restore all your lost BMP files.
Is it Possible to Repair Corrupt BMP Files?
While fixing corrupt BMP files may sound like a technical task, it is actually super quick and easy to do with the right tools. To repair BMP files, you can use the Windows System File Checker or SFC command by carrying out the following steps:
- Click on the Windows search bar and type cmd.
- Right-click on the cmd icon and select Run as Administrator.
- Type SFC /scannow in the command prompt interface and press Enter.
- Locate your BMP file and check if you can access it from here.
This method should repair BMP files if they are corrupted. However, if you still cannot access the images, you can try using third-party file repair tools to fix this issue efficiently.
FAQ
How do I recover a deleted BMP file?
You can effortlessly recover deleted BMP files using a data recovery tool like Disk Drill:
- Download and install Disk Drill for Windows.
- Launch Disk Drill and select the disk to scan.
- Click Search for Lost Data.
- Review the scan results and select the BMP files that you want to recover.
- Click Recover and select a recovery destination.
Is BMP still relevant?
Although BMP images make a great choice for printable photos due to the uncompressed image data they store, they are no longer as relevant as they once were. This is mainly due to the larger file size of BMP files compared to other file formats. Because of this, BMP files require more storage space, and take longer to transfer or share on the internet.
How are BMP files stored?
BMP files are stored using Run Length Encoded (RLE). 32-bit Dword is used to describe the image.
What programs can view BMP files?
You can view BMP files on a variety of programs such as:
- Microsoft Photos
- Adobe Photoshop
- Adobe Illustrator
- CorelDRAW
- ACD Systems Canvas
Conclusion
BMP files have stellar image quality due to their uncompressed, information-rich nature. This image format is mostly used to display high-quality digital images and print media.
Losing BMP images due to resizing, accidental deletion, disk formatting, or storage corruption can be troublesome. But, with the right tools at your disposal, you will be able to retrieve essential BMP files in just a few clicks.
This article was written by Mako Young, a Contributing Writer at Handy Recovery Advisor. It was also verified for technical accuracy by Andrey Vasilyev, our editorial advisor.
Curious about our content creation process? Take a look at our Editor Guidelines.