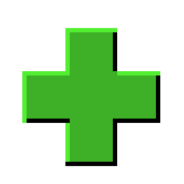Do you suspect your hard drive is about to betray you? Or need a solution to fix errors and recover lost data? You’ve come to the right place. Our team has put together a list of the best disk repair software. We aimed to cover a broad spectrum of hard disk repair needs, so you’ll find tools for diagnosing issues, file system repair, lost data recovery, and many more. Stick around, and you’ll find exactly what you need to get your hard drive back to working like new (or as close as it’ll ever get).
We’ll start with some general information about HDD repair software, so if you want to skip straight to our list of the best disk repair software, feel free to do so.
TL;DR: Here’s a quick recap of top hard disk repair tools for different tasks. This is just the tip of the iceberg. You’ll find the rest later in the article. You can also leave your votes. We will take the results of the vote into account and adjust the list of software in the next major update of the article.
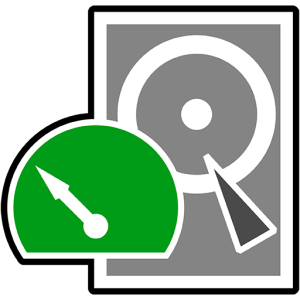
What Is HDD Repair Software?
What exactly do we mean when we say ‘disk repair’? Hard disk drives work on the principle of sectors. Just like a geographical area is divided into smaller sectors, the storage area of a drive is split into logical sectors. Each sector stores a chunk of data, with larger files spread across multiple sectors.
Keeping track of which sectors hold which data is the job of the file system. NTFS or FAT, all file systems work by writing the organization information into a dedicated table.
When a hard disk starts malfunctioning, it rarely goes kaput all at once. Rather, some sectors start going bad. Normally, the OS should remap the data to a new sector, but it does not always work, leading to data loss.
Sometimes the file system table gets corrupted. This can show the drive as empty even though it is not. Occasionally this problem affects the Master Boot Record (MBR) itself, preventing the OS from booting at all.
HDD repair or external HDD repair, therefore, primarily involves fixing bad sectors and recovering data from them. Some tools focus just on fixing the MBR, which can help you if your drive just isn’t booting.
Simply analyzing the hard disk to determine its health and data distribution can be considered a part of disk repair too, as they help you decide how to best approach the problem.
Find the Right Hard Disk Repair Tool in Minutes
As you can see, there are many different tasks when it comes to HDD repair, so here’s a quick guide to finding the right tool for your specific situation in just a minute (or a few). This table will point you to the best tool for the job from our list.
Your Issue |
Recommended Tool(s) |
I suspect my hard drive is failing. How can I check its health? |
|
My hard drive has bad sectors. How do I repair them? |
|
My drive on an old system has bad sectors. What tool should I use? |
|
I lost important files / can’t access files on my drive normally through File Manager. Can I recover them? |
|
My hard drive is too slow. How can I improve its performance? |
|
My partitions are missing or corrupted. What can I do? |
AOMEI Partition Assistant, TestDisk, Disk Drill (for individual file recovery) |
I need to clone my hard drive to a new one. What’s the best way? |
|
I want to analyze which files take up the most space. |
|
My drive has been acting weird, and I need detailed diagnostics. |
10 Best Disk Repair Software For Any Situation
As we mentioned, there are multiple things that can go wrong with a hard disk, which is why there’s no single “best” tool for disk repair. Different tools tackle different aspects of the problem. Below, we’ve listed the tools in no particular order. For convenience, we’ll point out what each hard drive repair tool is best for right at the start. Let’s jump in.
1. Disk Drill Hard Drive Recovery – Best Overall
What it can do: Recover lost/deleted/inaccessible data from healthy and corrupted hard drives/partitions, show S.M.A.R.T. info, and create byte-for-byte disk images.

Quick rundown:
- Developer: CleverFiles
- Price: Starts at $89 for the Pro version (lifetime license)
- Free/Trial Version: Offers a free version with limited recovery (up to 500MB) and access to additional features
The problem with specialized software is that diagnosing the real problem might take a few tries. Instead of downloading a dozen different tools to figure out the underlying issue, you would be better off using a general-purpose data recovery tool. Disk Drill is optimized for Windows 11 (also works with previous versions 10, 7, 8, Vista, and XP) and can recover data lost due to virtually any reason, be it a corrupted hard disk or just accidentally deleted files—except in cases of physical damage, of course.
Better yet, it can often access hard drives that cannot be opened normally, ignoring error prompts to rescue your valuable data (as long as the drive is detected in Disk Management). It even works for RAID arrays, be it a Mac RAID configuration or Microsoft Storage Spaces.
Pros:
- Can recover data from corrupted sectors
- Shows S.M.A.R.T. Data from the disk
- Supports many file systems
- Supports not only HDDs but also SSDs, memory cards, and external drives
- Can create disk images
Cons:
- Free version limited to 500 MB
At its core, Disk Drill is a data recovery tool, created by CleverFiles and available for over a decade. It is designed to retrieve data in all kinds of situations, from accidental deletions and formatting errors to file corruption and inaccessible drives.
The biggest advantage of using general data recovery software is the ease of use. You don’t have to spend hours diagnosing the problem and figuring out what is wrong. You can just fire up Disk Drill, and it will take care of the rest.
As a complete data recovery solution, it supports all kinds of storage media and file systems (FAT16/FAT32/exFAT, NTFS, NTFS5, ReFS, EXT2/EXT3/EXT4, BTRFS and any RAW disk), along with a GUI interface designed to be intuitive.
One of its most useful features is byte-for-byte backups, which lets you copy every sector of your hard drive as it is, so nothing gets missed. Working on the backup instead of the original drive reduces the risk of making things worse, especially if the drive is unstable.
In addition, the software includes many features that otherwise need their own apps. Data Protection? Yes. Backing up important data? Check. Monitoring the drive’s health? Check.

In short, for the price of a single application, you get a bunch of great software rolled into one.
Want to learn more about Disk Drill? Read our in-depth review to see how it handles recovery and check out our safety guide for the software.
2. HDD Regenerator – Best Specialized
What it can do: Repair bad sectors on HDDs by regenerating the magnetic surface.

Quick rundown:
- Developer: Dmitriy Primochenko
- Price: $99.99 for a one-time payment; $59.95 (HDD Regenerator 2011)
- Free/Trial Version: The trial version can detect bad sectors but limits the repair functionality
HDD Regenerator, developed by Dmitriy Primochenko, is one of the most powerful hard disk repair tools out there. The software is used by professionals to diagnose hard disk problems and recover data from them. For the normal user, it might be a bit tricky to use, due to its text-based interface.
Pros:
- Effective at repairing bad sectors
- Fast scanning
- Supports most file systems
- Works from a bootable disk or USB drive
Cons:
- Text-based UI
- Somewhat expensive
- Lacks partition management tools
- Cannot clone disks
- The demo version only repairs a single bad sector
HDD regenerator is perhaps one of the best free bad sector repair tools. Its sole purpose is to find bad sectors and repair them. As a result, it lacks many of the bells and whistles you might expect from such an application, like HDD management, sector remapping, etc.
That being said, it is good at what it does. If bad sectors are what is plaguing your hard disk, then you should use this tool. Its UI might be a bit limited, but it is not that difficult to use.
By the way, check out this discussion on our community to see other people’s opinions on HDD Regenerator’s effectiveness.
3. WinDirStat – Best Mapping Tool
What it can do: Visualize disk usage, identify large files, and free up storage space.

Quick rundown:
- Developer: Bernhard Seifert
- Price: Free
- Free/Trial Version: Fully free and open-source
WinDirStat (Windows Directory Statistics) is a very straightforward tool that helps you analyze your storage usage. It creates a visual “map” of your hard drive, which shows which files and folders take up the most space. This makes it easier to identify unnecessary or oversized files to help you clean up your drive and optimize its performance.
Pros:
- Free
- Gives an accurate representation of the storage layout
- Displays the complete directory tree at once
Cons:
- Focuses solely on visualization and analysis, no deeper optimization or repair tools
With WinDirStat, you get a clear overview of how your drive’s storage is organized. It breaks everything down visually in a way that even a complete beginner can understand. When you open it, you’ll see color-coded blocks representing files and folders, with larger blocks showing items that take up more space. This visual approach makes it easy to spot what’s eating up your storage.
Do keep in mind that WinDirStat doesn’t actually recover data or fix bad sectors. What it does is arm you with the knowledge of how information on your disk is stored, which allows you to make an informed decision on how to move forward.
4. Victoria SSD/HDD – Best Remapping Tool
What it can do: Diagnose hard drives, remap bad sectors, and monitor drive performance.
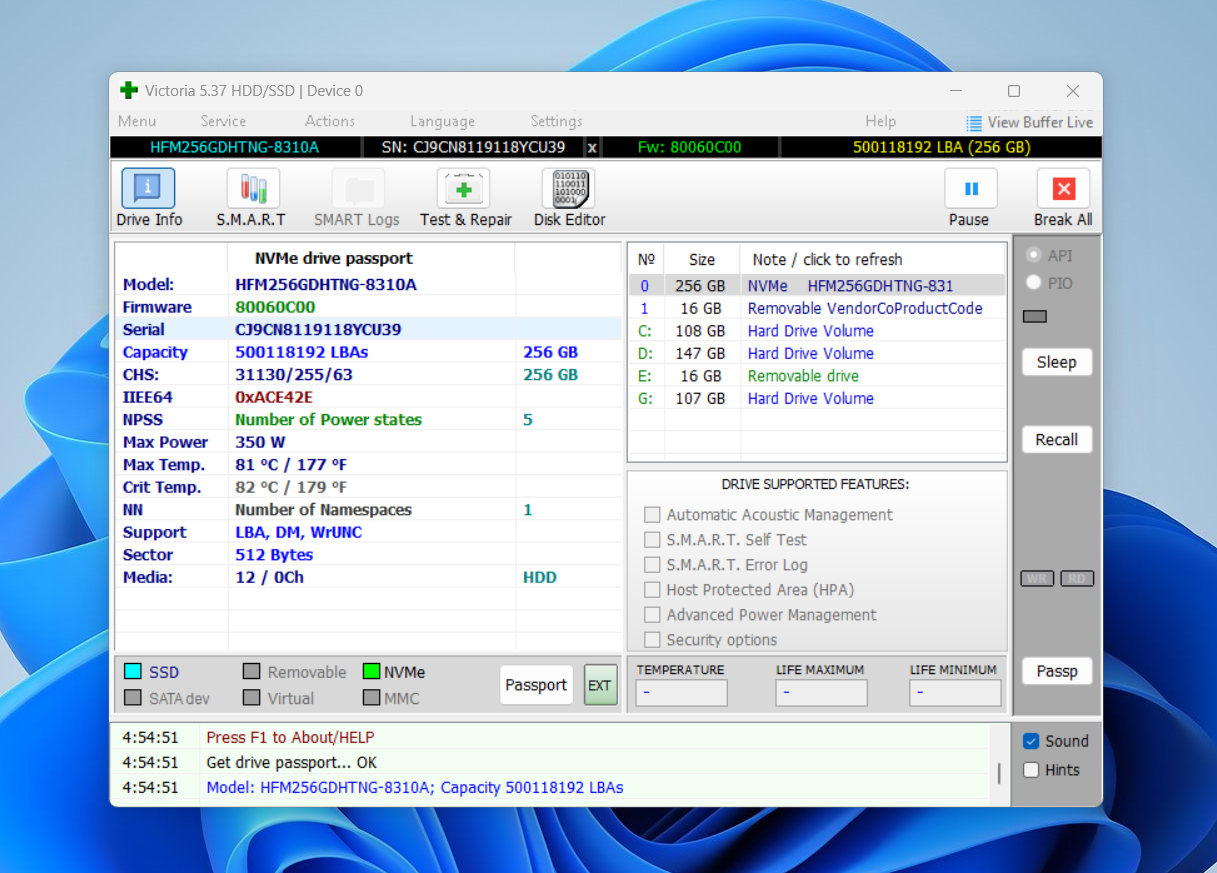
Quick rundown:
- Developer: Sergey Kazansky
- Price: Free
- Free/Trial Version: Fully free to use, though donations are welcome
Victoria is a must-have HDD repair tool, and it is completely free. It is designed to provide in-depth diagnostics, remap bad sectors, and extend the lifespan of hard drives. Originally intended for professional use, Victoria has become popular among advanced users for its ability to troubleshoot issues that many other tools may overlook.
Pros:
- Impressive diagnostics and repair capabilities
- Fully free
- Effective for both HDDs and SSDs
- Ideal for bad sector repair
Cons:
- Requires some technical knowledge to use effectively
Victoria is one of the best HDD repair tools, and unlike the previous app on our list, it can actually fix bad sectors. It scans your hard drive to find unreadable or unstable sectors and remaps them to spare sectors built into the drive. When it detects a bad sector, Victoria marks it in the drive’s internal map and redirects future read/write operations to a healthy sector from the reserved pool. While this doesn’t fix the physical damage, it prevents the system from using the faulty area, reduces errors and improves reliability.
Victoria updates the drive’s logical block address (LBA) map and helps extend its lifespan. It’s not the most user-friendly tool out there, but for this type of detailed diagnostics and repair—and the fact that it’s completely free—it’s absolutely indispensable.
Remapping is a temporary solution, not a permanent fix. If a drive starts developing bad sectors, it’s a sign of ongoing deterioration. While remapping can extend the drive’s life temporarily, the issue will eventually worsen, and replacement will become inevitable.
5. CrystalDiskInfo – Best Disk Monitoring Tool
What it can do: Monitor drive health, temperature, and performance using S.M.A.R.T. data.

Quick rundown:
- Developer: Noriyuki Miyazaki
- Price: Free
- Free/Trial Version: Fully free with all features included
As they say, prevention is better than cure. Rather than waiting for your hard drive to fail and make its problems known, you can use a monitoring tool to keep track of your hard drive’s important statistics. CrystalDiskInfo can tap into the S.M.A.R.T. data on hard disks to determine their health and alert you before they go bust.
Unlike other applications on our list, this software is supposed to be used before your drive goes defunct, not after.
Pros:
- Displays the S.M.A.R.T. data of your drive
- Warns you when any parameter exceeds the normal range
- It is freeware
Cons:
- Doesn’t actually repair the drive
- No HDD management
- Cannot recover lost data
- Lacks any method to fix the MBR
CrystalDiskInfo is the best software for analyzing a hard drive’s health. It is an easy way to access the S.M.A.R.T. data of a disk. This includes vital statistics like the Read Error Rate and Reallocated Sectors Count.
Keeping tabs on this data through CrystalDiskInfo is an accurate way of gauging the current status of the drive. As soon as any of the numbers go beyond the acceptable limits, the software alerts you and you can start backing up your data.
6. HD Tune – Best Disk Benchmarking Tool
What it can do: Test drive performance, scan for errors, monitor health metrics, and display S.M.A.R.T. data.
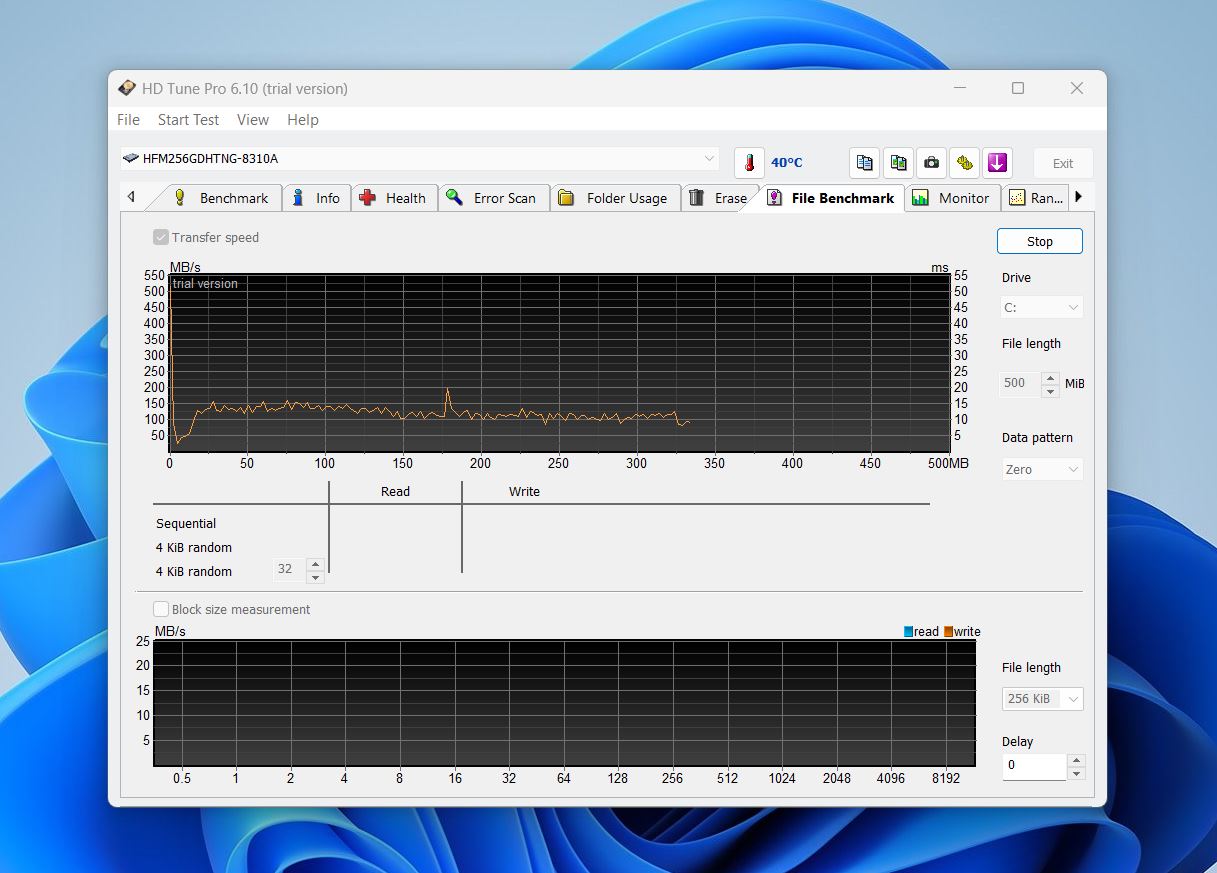
Quick rundown:
- Developer: EFD Software
- Price: Free for the basic version; Pro version starts at $29.95.
- Free/Trial Version: The free version includes benchmarking, error scanning, and basic S.M.A.R.T. monitoring. The Pro version adds advanced features like file benchmarking and write testing.
HD Tune is a versatile tool for benchmarking your drive’s performance and identifying potential issues. Unlike CrystalDiskInfo, which focuses on monitoring drive health, HD Tune provides detailed performance metrics through benchmark tests and error scanning. It’s perfect for evaluation of your drive’s read/write speeds, access times, and overall throughput.
Pros:
- Reliable benchmarking, error scanning, and S.M.A.R.T. monitoring
- Includes temperature tracking
- Easy-to-use interface
- Free version available
Cons:
- No repair tools; only on testing and monitoring
While HD Tune is not strictly a repair tool—it doesn’t fix anything—it’s incredibly helpful for testing your hard drive’s actual performance. Professionals often use HD Tune to evaluate a drive’s condition to identify performance bottlenecks, or assess whether a drive is still reliable enough to use.
For example, if a hard drive seems slower than usual, HD Tune can confirm whether its speeds match the manufacturer’s specifications. It’s also useful for detecting bad sectors before attempting data recovery or migration to a new drive. It can help you make informed decisions about replacing, repairing, or repurposing a drive.
7. AOMEI Partition Assistant – Best Partition Manager
What it can do: Manage, repair, and optimize disk partitions for better drive organization and performance.

Quick rundown:
- Developer: AOMEI Technology
- Price: Free for the Standard Edition; Pro version starts at $49.95.
- Free/Trial Version: The free version supports basic partition tasks, while the Pro version unlocks advanced features like partition recovery and OS migration.
The most common reason behind a non-functional hard drive is a corrupted Master Boot Record (MBR). AOMEI Partition Assistant can repair the MBR, besides allowing you to organize the partitions on the disk. Moving, resizing, creating – you can modify your partitions in any way you want.
Pros:
- Can fix the Master Boot Record
- Supports all types of storage media: HDDs, SDDs and USBs
- Manage up to 128 disks on the same system, including all RAID configurations
- Perform all partitioning activities such as creating, merging, moving or resizing
- Works with all Windows versions and file systems
- Includes disk cloning
Cons:
- Does not fix bad sectors
- Cannot recover data
- Need to pay to access all features
Download AOMEI Partition Assistant
When the problems on your disk stem from incorrect partitioning, all you need is a good partitioning tool. The AOMEI Partition Assistant is a great application specialized just for this.
You can create partitions, resize them, merge them, or split them, all through one software. AOMEI Partition Assistant also simplifies managing the disks themselves.
If you have multiple drives connected, you can easily use the tool to clone disks and create backups. Better yet, if you have a disk that refuses to boot, you can use this tool to repair its MBR and get it running.
8. CloneZilla – Best Disk Cloning Tool
What it can do: Clone entire drives, partitions, or create backups for disaster recovery.

Quick rundown:
- Developer: NCHC Free Software Labs
- Price: Free and open-source.
- Free/Trial Version: Fully free with no restrictions on features.
The best way to guard against data loss is to create backups. Cloning entire drives – or at least the important partitions – can save you much headache in the event of a drive failure. CloneZilla is the perfect freeware tool for this task, with some basic MBR repair capabilities, tacked on.
Pros:
- Can clone partitions and disks
- Disk image can be encrypted for security
- Tools to repair the MBR included
- Supports Windows, Linux, as well as Mac file systems
- Free of cost
Cons:
- Cannot recover data
- No sector repair functionality
- Lacks partition management tools
- Requires creating bootable media to use
- Command-line style interface may intimidate beginners
When your drive starts giving you trouble, the first thing you should do is back up your data. Hard drive deterioration gets worse over time, so start creating backups of important information immediately.
CloneZilla is ideal for advanced users who need a reliable cloning tool without paying for premium software. It’s perfect if you need to upgrade to a larger drive, back up critical data, or create an exact replica of your system for deployment on multiple devices. Its ability to handle full drive cloning, partition-specific tasks, and even network-based cloning makes it a great choice for professionals and tech-savvy users.
CloneZilla has GUI wrappers, like Rescuezilla, which make the tool easier to use for those unfamiliar with its command-line interface.
9. SpinRite – Best Legacy Tool
What it can do: Recover data and repair bad sectors on older hard drives and systems.

Quick rundown:
- Developer: Gibson Research Corporation
- Price: $89 for a one-time license.
- Free/Trial Version: No free or trial version available.
If the new-fangled options don’t impress you, try out SpinRite. It is one of the oldest disk repair tools in the market, with an impressive reputation to match. The only problem is its dated interface, which can be a bit harder to parse.
Pros:
- Demonstrated capability
- Small size
- Scans quickly
- Supports all file systems and OS
- Works from a bootable disk or USB drive
Cons:
- Dated DOS-like interface
- More expensive than similar tools
- Not good at data recovery
- Misses modern features
Spinrite is very similar to the HDD Regenerator. The reason we have ranked it at number nine is because of its poor interface. Otherwise, it is a solid hard drive repair tool.
While HDD Regenerator was also text-based, it was at least streamlined. Spinrite probably has more features, but the way they are presented makes them a pain to locate and use.
On the performance front, however, there is nothing to complain about. Just like HDD Regenerator, Spinrite is great at detecting and repairing bad sectors. The app is lightweight, fast, and can run from any bootable media.
10. TestDisk – Best File System Repair Tool
What it can do: Recover lost partitions, repair file systems, and rebuild boot sectors.

Quick rundown:
- Developer: Christophe Grenier
- Price: Free and open-source.
- Free/Trial Version: Fully free with no restrictions on features.
TestDisk is a powerful HDD repair software that is free and open-source, developed primarily by one man, Christophe Grenier. This tool can recover lost or deleted partitions, rebuild damaged partition tables, repair FAT, NTFS, and ext2/ext3 file systems, and fix boot sectors on FAT and NTFS volumes. Despite its simple command-line interface, TestDisk is one of the most reliable tools on the HDD repair market.
Pros:
- Searches and recovers corrupted partitions
- Completely free to use
- Portable app – no installation required
- Can restore partitions not accessible normally
Cons:
- Command line interface can be daunting
- Limited documentation and support
- Cannot repair bad sectors
TestDisk is actually rather easy to use for a command-line tool. You mostly just need to hit enter on the default options presented to search for lost partitions and then write them back to disk.
This makes it a great software to use when entire partitions go missing on your drive or cannot be opened anymore. Which is actually pretty common, as file system errors can corrupt the file table and remove references to a partition even when the files are still there.
For bootable disks, this repair ability extends to boot records as well. Since boot records are structured similarly to file system tables, TestDisk works great in recovering and fixing them too. Of course, this only works if you have another method of booting onto your system.
TestDisk also includes PhotoRec, a tool that can recover deleted or lost files from damaged or formatted drives. Check out our full review of both TestDisk and PhotoRec for more details.
Unlike most commercial software like Disk Drill, PhotoRec relies solely on signature-based recovery to find data. You can learn more about file signatures and signature-based recovery in our guide. We also have a discussion about PhotoRec and its signature scan process on our forum.
What Windows Has to Offer for HDD Repair?
Before we wrap up, it would be amiss not to mention what Windows 10/11 provides for HDD repair software. While third-party tools often offer advanced features, Windows includes several built-in options that are often enough for basic repairs and diagnostics.
- First, we have to mention CHKDSK (Check Disk). It’s the built-in go-to file system repair tool on Windows. You can run it right from the Command Prompt with a simple chkdsk /f or chkdsk /r command. CHKDSK scans your drive for file system errors and bad sectors, tries to fix them, and helps keep your drive running smoothly. It’s not flashy, but it gets the job done for basic issues.
- Then there’s Disk Management. It’s not a repair tool, but it’s great for tasks like partitioning, formatting, or initializing a new drive. If your hard drive isn’t showing up properly, Disk Management might be the first place to check.
- We also have SFC, or System File Checker. It’s a handy tool for repairing corrupted system files that might be causing drive-related problems. A quick sfc /scannow can often resolve unexpected glitches without much effort.
- If you’re using Storage Spaces, Windows also has tools to repair redundancy issues, especially in RAID-like configurations. It’s not the most intuitive feature, but it’s there when you need it.
- Finally, there’s the Windows Troubleshooter. While not specifically designed for hard drives, it can sometimes identify and fix hardware-related issues, especially with external drives.
As you can see, there’s nothing impressive here—just basic tools for simple tasks. It’s no wonder many people turn to third-party solutions when they need more advanced features, data recovery options, or deeper drive diagnostics.
Our Verdict on the Best Hard Disk Repair Tools
Unlike with most articles, we can’t name just one HDD repair tool as the best. These tools are highly specialized and often designed for completely different tasks, so it is impossible to compare them directly. Instead, we’ll break it down like this:
- 🏅 Best Overall – Disk Drill Hard Drive Recovery
- 🔬 Best Specialized – HDD Regenerator
- 🧩 Best HDD Mapping Tool – WinDirStat
- 🗺️ Best Remapping Tool – Victoria SSD/HDD
- 📊 Best Disk Monitoring Tool – CrystalDiskInfo
- ⏱️ Best Disk Benchmarking Tool – HD Tune
- ✂️ Best Partition Manager – AOMEI Partition Assistant
- 🪞 Best Disk Cloning Tool – CloneZilla
- 👴 Best Legacy Tool – SpinRite
- 🔧 Best File System Repair Tool – TestDisk
FAQ
Is there any CMD command for hard disk repair?
To a certain extent. The built-in Check Disk utility in Windows can repair basic data corruption. It can even recover files from bad sectors in some cases. To access it from the command prompt, simply use the chkdsk command.
To use it, specify the drive you wish to scan and enter the additional parameters. /F tries to fix the drive. /R tries recovering data from corrupted sectors. /X dismounts the drive before initiating the scan.
For example, this command performs a basic repair on the C drive:
chkdsk C: /F
The other two parameters can go after that. Like this:
chkdsk C: /F /R /X
Is there any way to fix a physically broken hard drive?
When all software solutions have failed, the fault probably lies with the hardware. But that does not necessarily mean that the hard disk itself is broken.
The cables might not be an issue. The SATA (or M.2, if your PC is newer) slot might not be working properly. There are many aspects of the hardware that might cause your hard drive to be malfunction.
This is why physical repairs are best left to a professional. Instead of trying out DIY techniques that can completely destroy your disk, you should contact a professional hard drive repair service. Sometimes, they might be able to recover some data even from a ‘dead’ drive.
Are there any free hard drive repair tools?
While most hard drive repair tools are paid applications, there are a few that are free or offer a free version. Options like TestDisk and CrystalDiskInfo are completely free, as are WinDirStat and CloneZilla. Many paid tools also offer free versions, like Disk Drill, though the amount of recoverable data in the free version is limited.
Is free disk repair software as effective as paid tools?
In our experience, it’s not about whether the software is free or paid—it’s about the developer. Tools like TestDisk and CrystalDiskInfo have been around for years and earned the trust of professionals and home users alike. Also many tools, like Disk Drill and HD Tune, offer both free and paid versions.
Will using disk repair software erase any of my data?
It depends on the tool and the specific operation. For example, if you use CrystalDiskInfo, WinDirStat, or Disk Drill, you shouldn’t lose anything—they don’t erase or modify the data on your drive. However, with tools like AOMEI Partition Assistant or TestDisk, you need to be more cautious and know what you’re doing. Some operations, like partition resizing or rebuilding, can lead to data loss.
In general, it’s recommended to back up your data before repairs. You can back up your data manually or use cloning tools. However, in cases involving problematic drives, it’s recommended to create byte-for-byte backups for recovery using tools like Disk Drill.
What is the best tool that fixes the disk error?
It all depends on what kind of error you are dealing with. Any issues with accessing data and problems with deleted files can be solved by using data recovery software, such as Disk Drill. If you are dealing with bad sectors or corrupted partitions, you may want to consider software like HDD Regenerator or AOMEI Partition Assistant.
What is the best professional HDD repair tool?
The best professional HDD repair tool depends on what you need to do. For data recovery, Disk Drill is an excellent choice with its advanced features. If you need highly specialized tools, options like R-Studio or UFS Explorer are ideal. If you’re dealing with bad sectors, HDD Regenerator is a great option. For managing partitions, AOMEI Partition Assistant offers pro-level tools. Most professionals use a mix of these tools to handle different tasks.
This article was written by Levin Roy, a Contributing Writer at Handy Recovery Advisor. It was recently updated by Roman Demian. It was also verified for technical accuracy by Andrey Vasilyev, our editorial advisor.
Curious about our content creation process? Take a look at our Editor Guidelines.