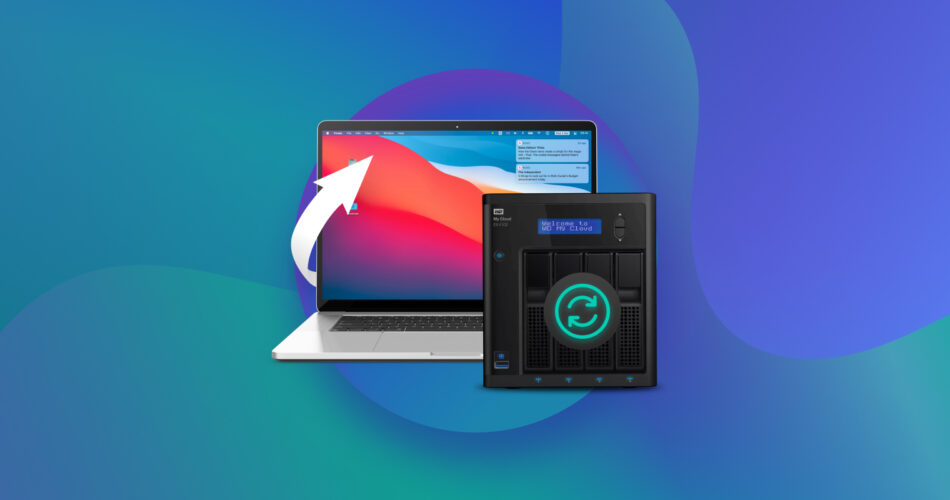Good for you, being a responsible Mac or MacBook owner and researching backup solutions. But out of the dozens of software available, which one will you trust with your precious data? To help you choose, we downloaded and tested them all and came up with a list of the top 7 best backup software for Mac.
We provided free and commercial options, but we focused on third-party software in the main part of the ranking. However, we also feature non-third-party solutions in the Honorable mentions section!
What Made Us Choose These macOS Backup Software Tools?
The Handy Recovery team has tested hundreds of software since we started this site… We’re pretty good at sniffing out the quality stuff. To filter through the mountains of backup software for Macintosh, we came up with the following parameters:
💻 User-friendly GUI |
Good software should be accessible to users of all levels. It should be obvious what the user needs to do to accomplish their goal. Ideally, the app should be visually appealing (with some exceptions). |
💰 Cost vs. Value |
Free backup software for Mac should still satisfy the other parameters in this table. It should perform well, provide a user-friendly GUI, and offer features that satisfy the user’s needs. Paid software should provide the same and more to justify its price tag. |
📈 Performance |
Today’s users expect lag-free performance from their software – regardless if it’s free or paid. Modern software should also perform backups in a reasonable amount of time. |
⚙️ Features |
At a minimum, the best Mac backup software should satisfy the user’s primary need: to create backups. Some software tools offer additional features, which are always welcome, such as session management, multiple backup types, and more. |
Top 7 Best Backup Software for Mac
Choosing the right macOS backup software is critical, yet confusing – aside from hundreds of options, today’s backup solutions come in all shapes and sizes. Some backup programs for Mac beef up their value by adding convenience features or unique tools, while others focus on doing one thing extremely well.
To help you choose, we narrowed down hundreds of tools to the 7 best backup solutions for Mac. Read our short reviews in the sections below and get to know your options.
1. Disk Drill (Freemium)

💲Price: Free, $89 for the recovery tool
Disk Drill is a data recovery software application that provides a free backup tool called “Byte-to-byte backup.” As the name indicates, this utility can copy every single bit of a user’s disk into an image file. This ensures that you will back up even the smallest KB worth of data that you may need to keep an application working.
Disk Drill provides a beautiful and easy-to-navigate graphical user interface that users at any level can easily jump into. It also provides excellent support for the macOS ecosystem, as its recovery tool was designed to recognize over 400+ file signatures (including common Mac file types) and both HFS+ and APFS file systems.
Pros:
- Beautiful and easy-to-use interface
- The backup tool is free
- Disk Drill is highly regarded in the community as a reliable tool
- If you decide to buy the tool, you can recover deleted and/or corrupted data from any drive
Cons:
- Recovering backup data from a disk image is not free
- Disk Drill’s only backup option is byte-to-byte backup (file backup is unavailable)
2. Carbon Copy Cloner (Commercial)

💲Price: $39.99 (30-day free trial)
Carbon Copy Cloner (“CCC” to its fans) is a fully-featured dedicated multi-backup solution. It offers different ways to back up your data, such as cloning, Mac-to-Mac backup, individual folder backups, and more. Its Smart Updates feature targets only files that have been modified or added, ensuring that users don’t have to deal with pesky duplicates.
Top it off with a good-looking dashboard and robust session management, which allows users to track their backups and pick up exactly where they left off. The app defines the phrase “you get what you pay for.”
Pros:
- Provides multiple backup solutions
- Clean interface and a convenient dashboard for power users
- Provides session management – great for failing disks and backing up a lot of data
- Good price for what it offers
Cons:
- No free version
- The sheer number of features justify the price, but some users may want a simpler (and so cheaper) app
- Customer support is spotty. The app is quite reliable, but the few problems you may have will take a while to get resolved by support
3. Rescuezilla (Open-Source)

💲Price: Free
Rescuezilla is a free and open-source disk imaging and cloning software based on Clonezilla. It provides a super basic (but easy-to-operate) interface and a modest set of powerful features.
With Rescuezilla, users can clone or image entire drives onto a USB and restore those backups even without booting into Windows or macOS. The app even includes a mini OS (operating system) that boots with the USB, making it simple to recover your entire system.
For users who want to secure a backup of their system in case of drive failure, Rescuezilla is a great choice. However, if you only want to back up a few files, look elsewhere.
Pros:
- 100% free and open-source
- Simple and understandable graphical user interface
- Bootable USB app
Cons:
- To use Rescuezilla, users have to write the program’s ISO to a USB and boot into the app, as it does not run inside operating systems like Windows or macOS
- Not built for file-based backup
4. Clonezilla (Open-Source)

💲Price: Free
Clonezilla is a well-respected open-source software created by the National Center for High-Performance Computing in Taiwan. It has no graphical user interface. However, it is a powerful piece of kit that provides bare metal backup, multi-system deployment, and recovery for a $0 price tag.
Users can broadcast deployment for free, configure boot loaders by tweaking parameters or uploading their own scripts, and recover crashed systems from a USB stick. That said, Clonezilla is a technician’s tool and might be overkill for casual users.
Pros:
- 100% free and open-source
- Highly configurable
- Can be used to deploy systems to multiple machines at once
- Bootable USB app
Cons:
- No graphical user interface, steep learning curve
- Features are powerful but overkill for most casual users
5. Acronis Cyber Protect Home Office (Commercial)

💲Price: $49.99 ~ $124.99 per year (30-day free trial)
Acronis Cyber Protect Home Office is a hefty all-in-one solution for guarding your system against data loss and security breaches alike. Acronis takes a unique approach by packaging its backup solution with its security solution, which includes an anti-virus, malware protection, web filtering, and other cybersecurity tools.
Acronis’ tier 1 solution ($49.99 per year) provides users with a backup tool that can clone and image disks or save individual files and universal restore (restore your data to any operating system). It also offers ransomware protection and Active Disk Cloning, which is a convenient feature that allows users to clone disks that are currently in use.
Pros:
- Provides cloning and imaging tools, as well as file-based backup
- All-in-one security solution
- Active Disk Cloning allows users to secure their systems without pausing their own tasks
Cons:
- Acronis’ security solution will usually conflict with any anti-virus already present in the system
- Expensive subscription-based business model
- Many of the powerful features (like Cloud backup) are only available for higher-tiered subscriptions
6. SuperDuper! (Free)

💲Price: Free
SuperDuper! is a well-loved free cloning utility that was designed with a super simple interface whose only function is to set parameters and execute the backup process. Aside from basic cloning (copying one disk to another), SuperDuper! also allows users to choose from multiple “snapshots” of clones.
In other words, users can back up and restore specific instances of their drive, much like Time Machine. SuperDuper!’s convenient (and free) feature, Smart Updates, ensures that a clone reflects exact changes to the original in just a few minutes. It’s free, easy to use, and has the reputation to back it up.
Pros:
- Free forever
- Easy-to-understand user interface
- Users can restore specific instances of their backups
- Developer website has loads of resources
Cons:
- Support is limited to email, which can sometimes be frustrating when updates introduce bugs
- No option for file-based backups
7. ChronoSync (Commercial)

💲Price: $49.99 (15-day free trial)
ChronoSync is an all-in-one backup and sync solution for macOS. Not only does it offer a complete solution, including drive backup, remote backup, and cloud backup, ChronoSync allows users to create and manage backup and sync tasks from a single, neat hub called the ChronoSync Organizer.
The ChronoSync Organizer is ChronoSync’s user interface that feels more like an executive assistant. For any task you want to do, there’s a wizard to guide you every step of the way. Even if ChronoSync is aesthetically simple, the developers are highly considerate of the user experience.
Pros:
- The ChronoSync Organizer makes the app fun and intuitive to use
- Lifetime license
- Free updates for free and paid users
- 15-day fully-featured free trial
Cons:
- Not beginner-friendly – has a modest learning curve to maximize the tool
- The tool may be overkill for casual users
Honorable Mentions
Still haven’t found what you’re looking for? We prepared some alternatives:
Tools That Come Installed on Mac
Don’t want to install third-party software? You’re in luck! One of the best hard drive backup software for Mac is shipped with the OS. macOS also provides other powerful utilities that might be more than enough to solve your backup needs.
- Time Machine – Time Machine is the best backup app for Mac among the native tools. It allows users to incrementally back up their data in the background and can run via Recovery Mode.
- iCloud – iCloud is primarily a sync tool that allows users to access their data across multiple Apple devices, but it can also serve as a cloud backup tool. Users get 5 GB of free cloud storage.
- Disk Utility – Disk Utility is a macOS disk management software that provides users with a disk imaging tool via the File menu.
- Migration Assistant – Using Migration Assistant, users can copy their entire Mac to a different Mac.
- Terminal – Users can execute the dd command (disk duplication) via Terminal to clone their disk to an external drive.
Cloud Storages
If wireless is more your style, you might appreciate the convenience of cloud storage. For a monthly fee (starting at $0), store individual files and folders in the cloud and access them from any device.
This option would usually be reserved for users who only want to back up a few GBs of data, but modern solutions are now able to provide terabytes of storage.
- Google One (Google Drive) – One of the most popular cloud storage services; Google One works on any browser. Users can upload individual files and folders worth up to 15 GB for free and can upgrade up to 2 TB.
- Dropbox – Dropbox is a solid option if you want to avoid Google. Offers a lot less storage space for free (2 GB), but it’s reliable and platform-agnostic. Solo users can upgrade up to 3 TB.
- Microsoft OneDrive – Operates similarly to Google One and Dropbox. Store individual files and folders in the cloud and access them from any device. Start with 5 GB free storage and upgrade up to 1 TB. Good choice for heavy MS Office users.
- Mega – Cloud solution built for mass storage – Mega offers 20 GB for free off the bat and users can upgrade up to 16 TB!
Other 3rd Party Tools
While the 7 software we featured in the main part of this article remains on the top of our list, there were other programs that stood out to us during our search.
- Paragon Backup and Recovery – A simple and good-looking backup and restore tool with additional features like automated backups, backup scenarios, and bootable recovery. The Community Edition is free for non-commercial use.
- Carbonite Safe – Tier 1 gets you unlimited cloud backup that you can automate and access on mobile devices. Tier 2 and above provides external hard drive backup, automatic video backup, and an antivirus.
- Backblaze – Scalable cloud storage solution that starts users off with 10 GB for free. Manage data between the cloud, your server, NAS, cloud drives, and more.
FAQ
What is the best backup app for Mac?
After testing dozens of backup software for Mac, we narrowed the list down to our favorite 7 tools:
- Disk Drill
- Carbon Copy Cloner
- Rescuezilla
- Clonezilla
- Acronis Cyber Protect Home Office
- SuperDuper!
- ChronoSync
If you’re not interested in third-party software, Time Machine and Disk Utility provide robust backup solutions.
Does Mac have backup software?
Yes! Mac has built-in backup software like Time Machine and Disk Utility, but it can also use third-party tools like SuperDuper!.
How do I backup everything on my Mac?
To back up everything on your Mac, you have 2 options: (1) create a disk image of your system drive or (2) clone your system to a drive or new Mac. You can use Time Machine or Disk Utility (File > New Image) for option #1 and Migration Assistant for option #2. Alternatively, you can seek third-party software that can do both.
How do I backup my Mac for free?
To back up your Mac for free, take advantage of these native (and free) macOS tools:
- Time Machine – Create snapshots of your drive and save/restore data from a specific point in time.
- Disk Utility – See the File menu for Disk Utility’s free imaging tool. Create an image of your system drive and save it to an external drive.
- Migration Assistant – Use Migration Assistant to copy your Mac system directly to a new Mac. You can also use Migration Assistant to restore your Mac from a Time Machine backup.
Is there any totally free backup software for Mac?
Yes! There are no-cost backup solutions in the form of macOS native apps and freeware or freemium third-party apps. Try the following native apps:
- Time Machine
- iCloud
- Disk Utility
Or, try these free/freemium third-party Mac backup software:
- Rescuezilla/Clonezilla
- Disk Drill
- SuperDuper!
Which backup software for Mac can back up to an external hard drive?
To back up your Mac data to an external hard drive, you can use Time Machine to secure snapshots of your files and folders or use Disk Utility to create an image of your drive (which can be saved to an external drive).
Alternatively, you can download third-party Mac backup software like Disk Drill (imaging tool) or Rescuezilla (cloning).
Can you backup a Mac without Time Machine?
Yes, you can back up a Mac without Time Machine using Disk Utility, Migration Assistant, the dd command in Terminal, or by downloading third-party backup software.
How do I backup my Mac instead of iCloud?
To back up your Mac instead of iCloud, use Time Machine to capture snapshots of your files and folders or use Disk Utility’s imaging tool to copy your entire system drive. Alternatively, you can download third-party Mac backup software that can image or clone your system drive.
Final Words
When choosing the definitive backup software solution for your Mac, make sure that you know what problems each featured tool solves and whether it applies to you. Better yet, join us here at Handy Recovery as we continue our quest to test the most popular Mac utility software (and put the best ones to the test!).
This article was written by Alejandro Santos, a Staff Writer at Handy Recovery Advisor. It was also verified for technical accuracy by Andrey Vasilyev, our editorial advisor.
Curious about our content creation process? Take a look at our Editor Guidelines.